В какой программе можно сделать слайд шоу. Делаем слайд шоу на компьютере – Office и другие способы. Выбор музыкального сопровождения
Раньше, во времена пленочных фотоаппаратов, делать снимки было довольно хлопотно. Именно поэтому так мало фотографий, например, наших бабушек и дедушек. Сейчас же, в связи с бурным развитием техники и удешевлением ранее очень дорогой аппаратуры, камеры появились практически везде. Компактные «мыльницы», смартфоны, планшеты — везде есть как минимум один модуль камеры. К чему это привело, известно всем — теперь практически каждый из нас делает за день больше кадров, чем наши бабушки за всю свою жизнь! Разумеется, порой хочется сохранить на память не просто набор разрозненных фото, а настоящую историю. Поможет в этом создание слайд-шоу.
Очевидно, для этого есть специализированные программы, обзор которых уже выходил на нашем сайте. Данный же урок будет проводиться на примере Bolide SlideShow Creator. Причина такого выбора проста — это единственная полностью бесплатная программа подобного рода. Конечно, для одноразового применения можно воспользоваться и более функциональными пробными версиями платных продуктов, но в долгосрочной перспективе все же предпочтительнее именно эта программа. Итак, давайте разберемся в самом процессе.
Для начала необходимо выбрать фотографии, которые вы хотите видеть в слайд-шоу. Сделать это просто:
1. Нажмите кнопку «Добавить фото в библиотеку» и выберите нужные вам изображения. Также это можно сделать простым перетаскиванием из папки в окно программы.

2. Чтобы вставить картинку в слайд, перетащите его из библиотеки в нижнюю область окна.

3. При необходимости, поменяйте порядок расположения слайдов простым перетаскиванием на нужное место.
4. При необходимости вставьте пустой слайд выбранного цвета, нажав на соответствующую кнопку — он может пригодиться в последующем для добавления на него текста.

5. Установите длительность фрагмента. Можно использовать стрелки, либо клавиатуру.

6. Выберите желаемое разрешение всего слайд-шоу и режим вставки фотографии.

Добавление аудиозаписи
Иногда требуется сделать слайд-шоу с музыкой, дабы подчеркнуть необходимую атмосферу или просто вставить заранее записанные комментарии. Для этого:
1. Перейдите на вкладку «Аудио файлы»

2. Нажмите на кнопку «Добавить аудиофайлы в библиотеку» и выберите необходимые композиции. Также можете просто перетащить нужные файлы из окна Проводника.

3. Перетащите треки из библиотеки на проект.

4. Если это необходимо, обрежьте аудиозапись на свое усмотрение. Для этого дважды кликните на трек в проекте и в появившемся окне перетащите ползунки на требуемое время. Чтобы прослушать получившийся трек, кликните на соответствующую кнопку по середине.

5. Если вас все устраивает, нажмите кнопку «ОК»
Добавление эффектов перехода
Чтобы слайд-шоу выглядело красивей, добавьте понравившиеся вам эффекты перехода между слайдами.
1. Перейдите на вкладку «Переходы»

2. Чтобы применить один и тот же эффект перехода, дважды кликните по нему в списке. При одинарном нажатии вы можете посмотреть пример, отображаемый сбоку.

3. Чтобы применить эффект к конкретному переходу, перетащите его в необходимую позицию на проекте.

4. Установите длительность перехода, используя стрелки или цифровую клавиатуру.

Добавление текста
Часто, текст также является неотъемлемой частью слайд-шоу. Он позволяет сделать вступление и заключение, а также добавить интересные и полезные замечания и комментарии на фотографии.
1. Выберите нужный слайд и нажмите кнопку «Добавить текст». Второй вариант — перейти на вкладку «Эффекты» и выбрать пункт «Текст».

2.
Введите нужный текст в появившемся окне. Здесь же выберите способ выравнивания текста: по левому краю, по центру, по правому краю.
Помните, что переносы текста на новую строку необходимо создавать вручную.

3. Выберите шрифт и его атрибуты: жирный, курсив или подчеркнутый.

4. Настройте цвета текста. Использовать можно как готовые варианты, так и собственные оттенки для контура и заливки. Здесь же можете настроить прозрачность надписи.

5. Перетащите текст и измените его размер в соответствии с вашими требованиями.

Добавление эффекта Pan&Zoom
Внимание! Данная функция присутствует только в данной программе!
Эффект Pan&Zoom позволяет акцентировать внимание на какой-то конкретной области изображения путем ее увеличения.
1. Перейдите на вкладку «Эффекты» и выберите «Pan&Zoom».

2. Выберите слайд, к которому хотите применить эффект и направление эффекта.

3. Установите рамки начала и конца, перетаскивая соответственно зеленую и красную рамки.

4.
Установите длительность задержки и движения, передвигая соответствующий ползунок.
5.
Нажмите кнопку ОК
Сохранение слайд-шоу
Финальный этап — сохранение готового слайд-шоу. Можно как просто сохранить проект для последующего просмотра и редактирования в этой же программе, так и экспортировать в формате видео, что предпочтительнее.
1. Выберите на панели меню пункт «Файл», и в появившемся списке нажмите на «Сохранить как видеофайл…»

2. В появившемся диалоговом окне укажите место, куда бы вы хотели сохранить видео, дайте название, а так же выберите формат и качество.

3.
Дождитесь окончания конвертирования
4.
Наслаждайтесь результатом!
Заключение
Как видите, создать слайд-шоу довольно легко. Необходимо лишь внимательно выполнить все этапы, чтобы получить на выходе качественное видео, которое будет радовать вас даже спустя годы.
Здравствуйте Друзья! В этой статье разберемся как сделать слайд-шоу из фотографий с музыкой. Неделю назад прочитал комментарий
Здравствуйте Антон. Нужна помощь. У внука 4 класс - выпускной. Нужно сделать слайд-шоу из фотографий с музыкой. Заказ от класса. Порылся в интернете - есть программы но то платные (ФотоШОУ) то на английском (ProShow Producer.) или не подходят для моей W-7 (Windows Movie Maker). Как понимаете я (пенсионер) не так силен в этом деле. Может подскажите что, как это выполнить. Заранее благодарен. Геннадий.
Так как сам в этой теме плаваю будем разбираться вместе. Надеюсь успеем к выпускному.
В программе Киностудия, которая если не идет в комплекте с Windows 7 можно бесплатно установить, можно не только редактировать видео , а и создавать слайд-шоу.

Например вам необходимо чтобы музыка начала играть со 2 секунды слайд-шоу задаем нужное время в разделе «Время начала».
По поводу времени окончания музыкального файла не нужно беспокоиться. Музыка закончится когда закончиться показ последнего слайда.

Из выпадающего списка можно выбрать нужный формат сохранения. Если вы будете это слайд-шоу показывать на компьютере или на проекторе то можно выбирать Рекомендуемые для этого проекта или Монитор с высоким разрешением — что в принципе одно и тоже. Если вы хотите получить более компактные размеры слайд-шоу можно выбрать «Компьютер». При наведении мышкой на тип сохранения во всплывающем окошке будет показан размер слайд-шоу.

Ждете сохранение вашего фильма и просматриваете .

Если все нравится можно закрывать Киностудию. Если нужно сохраняете файл проекта

Файл проекта — это файл крошечного размера где записано какие файлы используются и какие эффекты к ним были применены. Если вы в дальнейшем захотите что-либо изменить в своем слайд-шоу (например вы сделали черновой вариант и хотите показать учителю, а после поправить и доработать) имеет смысл сохранять проект.
Это был длинный путь создания слайд-шоу. Если нужно быстрее , можно использовать уже готовую тему. Добавляете ваши фото и музыку, на вкладке «Главная» в разделе «Темы автофильма» выбираете одну из предложенных

Можно изменить что угодно, а можно все оставить как есть. В итоге у вас будет готовое слайд-шоу за 2 минуты.
Слайд-шоу —
Picasa — бесплатная программа на русском языке от Google с помощью которой так же, если не проще, можно создать слайд-шоу. Чтобы ее скачать пишем в Google «Picasa» и переходим по первой ссылке

Жмем

Загрузится файл picasa39-setup.exe. Запускаем его. В окошке Предупреждения системы безопасности жмем Запустить

Принимаем лицензионное соглашение

Жмем Установить

Мне ярлык на рабочем столе и в панели быстрого запуска не нужны поэтому снимаю эти галочки и жму Готово

Запускается Picasa и вам предлагают найти все фото на вашем компьютере . Выбирайте нужный пункт и жмите Продолжить

Затем нам предлагают ассоциировать программу Picasa для просмотра различных форматов по умолчанию. То есть при запуске файла например JPG последний откроется в Picasa. Я никогда не пользовался Picasa — попробую. Тем более в любой момент можно задать свои ассоциации


Ждем пока закончится поиск фото. Находим фотографии для слайд-шоу и выделяем их как в проводнике (Windows Ctrl+A — выделяем все или то, что нужно с помощью Ctrl и Shift)

Жмем Создать фильм-презинтацию

Сразу переходим на вкладку Слайд и настраиваем первую страницу слайд-шоу. Здесь можно выбрать тип и размер шрифта, стиль, цвет фона, понравившийся шаблон и изменить саму надпись

Все изменения можно сразу просмотреть запустив проигрываться слайд-шоу клавишей

Возвращаемся на вкладку Фильм и с помощью кнопки добавляем звуковую дорожку к слайд-шоу

В появившемся разделе Параметры можно выбрать следующие варианты:
- — для того чтобы музыка играла только пока показываются слайды
- Настроить показ фотографий в соответствии со звуковой дорожкой — в этом случае длительность показа каждой фотографии увеличится для их равномерного показа на протяжении всего звучания аудио
- Создать музыкальный фильм — длительность показа фото останется прежней и они будут повторяться по кругу пока не закончится звуковая дорожка

Мне для слайд-шоу необходимо урезать аудио.
Задаем оставшиеся параметры слайд-шоу: стиль перехода (выбираете любой из выпадающего списка) длительность показа слайда, наложение и разрешение.

Стиль перехода выбираю Наплыв. Наложение уменьшаю до 10%. Разрешение ставлю максимальное — 1920×1080
Слайды можно перемещать зажав левой мышкой и отпустив где угодно. Вызвав контекстное меню на слайде его можно удалить или вставить текстовый слайд

Когда все настройки сделаны жмем Создать фильм
При создании фильма у меня ставятся в паузу распределенные вычисления , так что нагрузка на процессор приличная.
После завершении пойдет автоматически проигрываться слайд-шоу.
На этом этапе мы можем обрезать сначала и/или с конца получившийся фильм переместив мышкой соответствующие ограничители

Когда нам все нравится жмем Экспорт клипа . Готовое слайд-шоу сохраняется по умолчанию в директории
C:\Users\Антон\Pictures\Picasa\Экспортированное видео
Слайд шоу онлайн —
При настройке слайд-шоу мы сразу попадаем в простой редактор. Для доступа к более продвинутым функциям настройки нашего видео нужно нажать Расширенный редактор и во всплывающем окошке нажать Покинуть эту страницу

В расширенном редакторе настроек больше. Некоторые из ник попробую показать в видео ниже.
Единственный минус в YouTube — не получилось задать свою мелодию. Если кто знает как это сделать напишите пожалуйста в комментарии.
Заключение
В этой статье мы разобрались как можно достаточно просто и быстро создать слайд-шоу из фотографий с музыкой тремя способами. В различных случаях удобней использовать разные способы. Если у вас должна быть определенная мелодия, то лучше воспользоваться Киностудией или Picasa. Если музыка любая, то можно сделать слайд-шоу онлайн с помощью YouTube.
Хочется отметить что все три способа позволяют быстро создать приличное слайд-шоу с минимальными усилиями.
Всем всего доброго!
Фотографии сегодня делает практически каждый второй-третий человек, ведь сейчас камера есть практически в каждом телефоне. Но как упорядочить фотографии и сделать их просмотр еще более привлекательными?
Одним из неплохих способов является создание красочного слайд-шоу (кстати, так же можно - тоже весьма привлекательно!).
Слайд-шоу - это своего рода презентационный ролик, состоящий из фото, размещенных в определенном порядке. Как правило, слайд-шоу красочно оформлено, фото размещены на каком-нибудь тематическом фоне, играет музыка, вставлены переходы, анимация и пр. украшения.
В этой статье рассмотрю несколько способов, как сделать такое красочное слайд-шоу (за несколько минут без всякой подготовки!). Статья ориентирована в первую очередь на начинающего пользователя, чтобы любой смог разобраться, как и куда нажимать, чтобы получить результат...
Кстати, возможно вам будет интересна тема создания видео (в ней еще приведен один способ создания слайд-шоу):
В программе ФотоШОУ

Отличная программа для создания современных и красочных слайд-шоу. Всего за 5-10 минут из своих фотографий вы сможете легко и самостоятельно красиво их оформить в красочное видео, приятно удивив своих родственников и друзей.
Одно из главных достоинств программы - наличие пошагового мастера, который поможет пройти через все "тернии" даже тому, кто только вчера сел за компьютер! Кстати, программа полностью на русском, работает во всех версиях Windows XP, 7, 8, 10.
Собственно, перехожу к главному - к примеру создания слайд-шоу, в программе "ФотоШОУ".
- Итак, сначала необходимо установить из запустить программу. Далее в первом окне выберите ссылку "Мастер создания слайд-шоу"
.
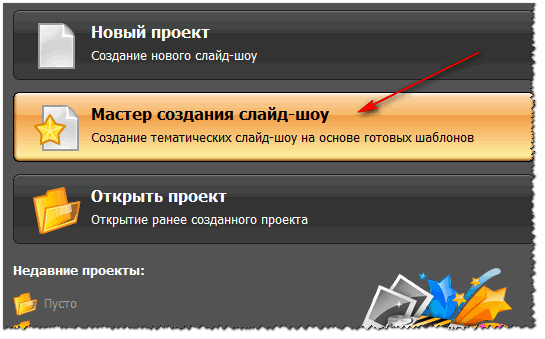
- Затем необходимо выбрать вариант оформления вашей работы: для тех, кто зашел впервые в программу, рекомендую первый вариант - по шаблону
. Собственно, я в своем примере выбрал именно этот вариант.

- Затем необходимо выбрать шаблон. Здесь есть где развернуться, категорий достаточно много: простые, старинные, свадебные, детские, путешествия, праздничные, модерн и пр. В своем примере выбрал шаблон про летние каникулы.
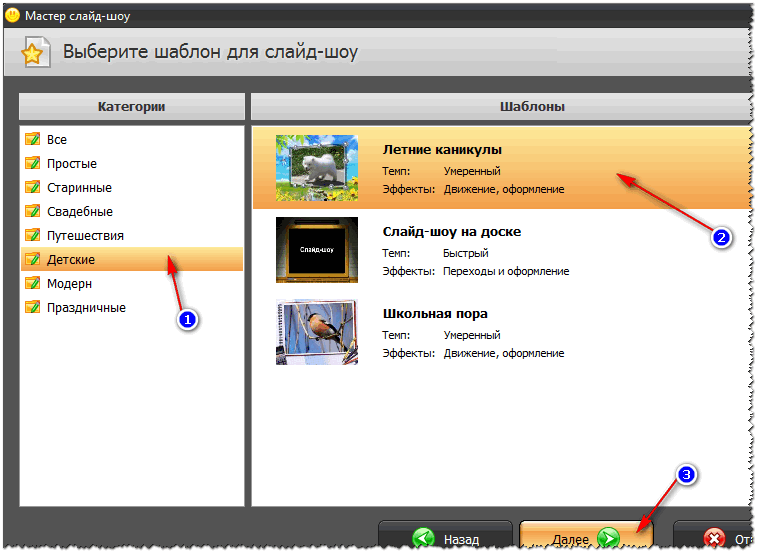
- Следующий шаг - загрузка фотографий. Тут ничего сложного нет - можно не комментировать (рекомендую только расположить фотографии в том порядке, в котором вы хотите их смотреть).

- После добавление фотографий, программа предложит вам добавить фоновую музыку (рекомендую это сделать, слайд-шоу с музыкой смотрится куда эффектнее, чем без него). Кстати, обратите внимание на общую длительность музыки и общую длительность слайд-шоу - просто некоторые пользователи добавляют музыки куда больше, чем длительность самого слайд-шоу.

- Теперь самое интересное - ФотоШОУ подготовит вам предварительный проект, который можно уже запустить и посмотреть, как будет всё выглядеть. Если вы делали первый раз слайд-шоу - думаю, вам почти всё понравиться! Для запуска просмотра слайд-шоу - нажмите кнопку воспроизведения в нижней левой части окна (см. скрин ниже).

- Что касается дальнейшей доводки слайд-шоу до совершенства - то здесь простор для работы довольно широк: можно добавить переходы, заставки, выбрать другое оформление. Дабы всего этого добра в программе несколько десятков! Например, какие есть заставки: авто, Египет, дорога, книга природы, лето, космос, свадьба и т.д. Добавьте к этому, что есть статические и анимированные варианты, а также вы сами можете создать свою собственную заставку.

- Последний шаг - сохранение готового проекта. Для этого нажмите кнопку "Создать" в верхнем меню программы. На выбор вам дается несколько вариантов сохранения: в форме видео; DVD-диск, в форме экранной заставки, и исполняемый EXE-файл (как какая-нибудь программа).

- Собственно, выбрав вариант сохранения - вам останется только подождать, пока все файлы будут перекодированы и сохранены в выбранном вами варианте. На этом мои поздравления - слайд-шоу готово!
В Power Point
Power Point - это одна из самых популярных программ для создания презентаций. Входит в пакет Microsoft Office, который установлен на каждом третьем домашнем компьютере. Собственно, именно поэтому хочу рассмотреть вариант создания слайд-шоу в ней (тем более, что в ней есть все необходимые функции, и делается всё достаточно просто).
Если Microsoft Office возможности установить у вас нет - рекомендую обратить внимание на бесплатные аналоги - (прим.: помимо Excel и Word, в этих программных пакетах есть полноценная замена и Power Point).
Рассмотрю все действия по шагам (на примере Power Point 2016, как самой последней версии на сегодняшний день).
- После запуска Power Point пред вами предстанет окно с выбором шаблонов и тем. Рекомендую остановиться на "Пустая презентация".

- Далее необходимо открыть раздел "Вставка"
и щелкнуть по инструменту "Фотоальбом"
.

- После чего щелкните по кнопке "Файл или диск"
и добавьте все фотографии, которые вы бы хотели видеть в своем слайд-шоу.

- Затем отметьте галочками все добавленные фото и нажмите кнопку "Создать" (пример сего действия показан на скрине ниже).
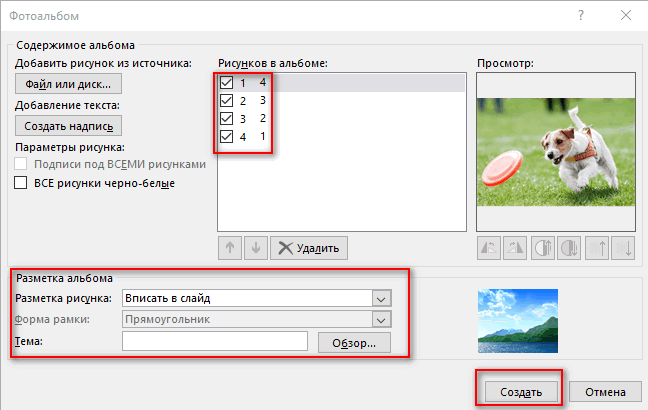
- Собственно, фотоальбом готов (т.е. слайд-шоу)! Теперь можно переходить к его детальной настройке.
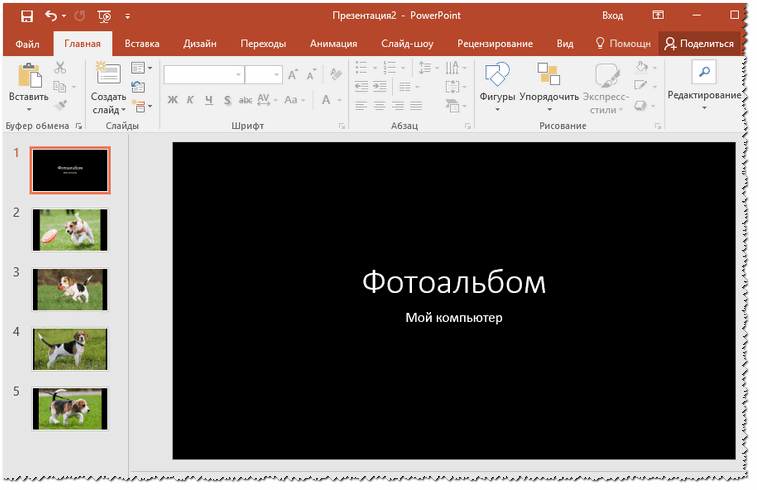
- Для настройки времени показа - зайдите в раздел "Слайд-шоу"
и кликните по пункту "Настройка времени"
: должен запуститься просмотр вашего слайд-шоу, где можно установить время показа каждого слайда.

- Весьма эффектно смотрятся различные переходы между фотографиями (рекомендую их добавить). Для их настройки - откройте раздел "Переходы"
и выберите оный на каждый слайд. Выбор достаточно широкий, среди них есть: выцветание, сдвиг, появление, панорама, вырезание и т.д.

- Музыка
. Для вставки музыки в свою работу - используйте раздел "Вставка"
, затем подраздел "Мультимедиа/Звук".

- Довольно частый вопрос у пользователей - "Как сохранить свое слайд-шоу из Power Point в формате видео"
. Если у вас современная версия Power Point - до достаточно нажать "Файл/Сохранить как"
, затем выбрать папку для сохранения, и указать тип файла, например, "Видео Mpeg-4"
. В этом плане в Power Point очень много различных форматов для сохранения!
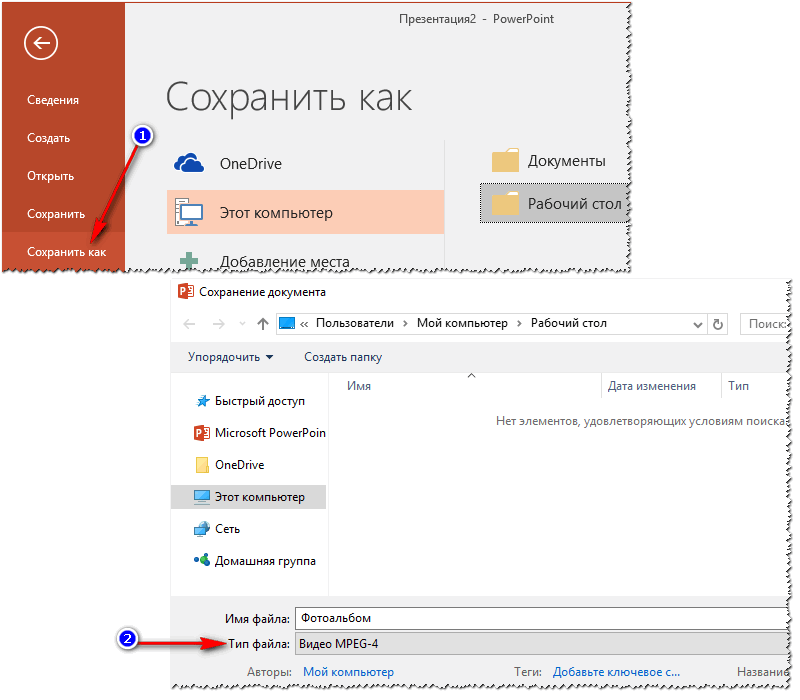
Онлайн-способы
В сети сейчас есть десятки (если не сотни) сайтов, предлагающих создать слайд-шоу вообще без всяких программ, просто загрузив десяток-другой фото на сайт. С одной стороны, удобно, но не всегда подходит: не у всех хороший и быстрый интернет, не всегда есть желание загружать очень личные фото на незнакомый сайт...
Но тем не менее, способ рабочий, и набирает популярность!

Отличный сайт с огромным набором самых различных тематик слайд-шоу: свадебные, поздравительные, детские, путешествия и т.д. Все действия выполняются легко и непринужденно. За высококачественные слайд-шоу придется немного раскошелится...

Еще один сайт с несколькими интересными бесплатными шаблонами для создания слайд-шоу. Кстати, на этом сервисе можно создать достаточно большие слайд-шоу - из 20-30-40 фотографий! Настоящий простор для любителей пофотографировать.
На этом у меня всё, всем хороших и приятных просмотров!
Лирическое отступление
Признаться, я и ранее делал подобные продукты, однако, пользовался совсем другими инструментами, нежели предлагаются сейчас. Все приходилось делать буквально с чистого листа. Все виньетки, подложки, спецэффекты - все рисовалось "ручками". Времени это занимало - вагон. Результат по тем временам был вполне на уровне. Вот посмотрите один из примеров:
Лет 10 назад это было интересно, необычно. Каждый продукт был уникален, поскольку не было шаблонов и штампов. Увы, сейчас люди не готовы платить большие деньги за вещи ручной работы. Появилось масса программ для создания слайд шоу. В самом простейшем случае можно просто закинуть туда фотографии, музыку, потом нажать кнопку и уже через пару минут наслаждаться результатом.
Вот я и решил заодно выяснить, как все это делается сейчас. Какие есть инструменты? Есть ли достойные бесплатные программы? И вообще, что нужно для создания красивого слайд шоу с нуля своими руками?
Что самое главное для создания красивого фото слайд шоу
Наверное, вы сразу скажете: "Программа ". Да, правильно. Без программы никак. Но, опираясь на свой опыт, осмелюсь утверждать, что есть вещь поважнее. Будь у вас хоть суперпрофессиональный софт, ничего не получится без красивых фотографий. Сами понимаете, можно подобрать хорошую музыку, применить интересный шаблон для презентации... но если у вас "отстойные" фотки, то все усилия могут пойти прахом.
Поэтому, первая задача, которую надо решить - это подбор красивых интересных фотографий. Желательно, чтобы они были обработаны соответствующим образом. Глупо было бы показывать снимки с откровенно "заваленным" горизонтом, или слишком темные, или, напротив, пересвеченные.
Например, такие:



Тут хоть наизнанку вывернись, хоть какую программу используй, результат все равно получится "так себе". Да еще от заказчика узнаешь о себе много нового:)
Теперь давайте представим обратную ситуацию: профессиональный фотограф показывает красивые, интересные, удачно обработанные снимки. Даже если они будут просто сменяться на экране безо всякой музыки и эффектов-виньеток-завитушек, все равно зрители будут в полном восторге.
Исходя из этого, будем иметь в виду, что главное в слайд шоу - не программа, а именно удачные фотографии .
Если вы сами умеете фотографировать и обрабатывать фото - прекрасно. Если нет, не стесняйтесь обратиться к профессионалу фотографу. Он снимет вас так, как никогда не получится айфоном с палки для селфи. При всем уважении к фирме Apple, камера айфона и профессиональный зеркальный фотоаппарат - это далеко не одно и то же.
Пошвырявшись в своих закромах, я отобрал для будущего конкурсного проекта пару десятков фотографий. Как выяснилось позднее, лучше использовать снимки с одинаковым отношением ширины к высоте. Более длинные панорамные фотографии "вылезают" за пределы рамок в шаблоне оформления. Вот какой материал я решил использовать:





















Всего 21 фотография. Можно было бы сделать больше, но тогда слайд шоу получилось бы длинное и нудное.
Теперь, когда главное дело было сделано, поговорим о другой, не менее важной вещи.
Программа для создания слайд шоу
Теперь предстояло выбрать подходящий инструмент для "упаковки" выбранных фотографий и добавления звукового сопровождения. Старая добрая Power Point была сразу отложена в сторону. Она не умеет делать видеоряд, а в задании было сказано, что требуется сделать именно фильм в формате mp4.
Путем перебора бесплатных программ для слайд шоу, выяснилось, что далеко не все они удовлетворяют требованиям. Дело в том, что по условию задания на изображении не должно быть никаких логотипов и указаний на использование триал версий.
Одной из платных программ, на которую я обратил внимание, оказалась . Ранее я уже использовать программу этой компании для создания календарей . В принципе, инструмент мне понравился. Я тогда достаточно быстро сделал календарь, который мне был необходим. Теперь вот собираюсь всем родственникам на Новый год подарков наделать и коллег не забуду.
Пробная версия программы AMS Фотошоу ПРО работает 10 дней. Потом надо покупать лицензию. Мне очень повезло. Как раз в то время была какая-то акция, поэтому отличный премиум комплект программы для создания слайд шоу с несколькими интересными дополнительными шаблонами обошелся мне в 1900 рублей. Пикантность ситуации заключается в том, что эту сумму заплатил заказчик. Я объяснил ситуацию и он без звука выделил означенную сумму. За ним, и правда, "не заржавело" :)
Заполучив в свое распоряжение полноценную, да еще и премиальную версию с дополнительными шаблонами, я погрузился в творчество. Сейчас покажу, как все происходило. Благо догадался в процессе протоколировать свои действия, делая скриншоты почти каждого шага.
Быстрое создание слайд шоу в программе PhotoShow PRO
Создание слайд шоу начинается с выбора вариантов:

Опытные пользователи могут делать проект с нуля. Буквально, с чистого листа. Для этого существует первая кнопка. Тем, кто делает первые шаги, лучше пока выбрать второй вариант "Слайд-шоу за 5 минут ". Далее надо выбрать подходящий шаблон оформления. В программе имеется некоторое количество уже готовых шаблонов. Они рассортированы по тематикам. Поскольку я делал "осенний проект", я выбрал шаблон "Осеннее настроение":

Кстати, со временем можно докупать новые шаблоны или делать их самостоятельно. Но это, безусловно, уже для тех пользователей, которые "нырнули" в тему и постоянно делают слайд шоу. Для себя или на заказ. Вы спросите, зачем делать слайд шоу для себя? Отвечаю. Например, съездили в отпуск, наснимали 500 фотографий. Если начать показывать их все своим родственникам, друзьям, коллегам, то "не каждая птица долетит до середины Днепра". Уже на второй сотне зрители начнут зевать, смотреть в окно, на часы. Скучать, одним словом.
А вот если отобрать три-четыре десятка самых удачных кадров, обработать их как полагается, а потом сделать слайд шоу с музыкой, то это будет смотреться гораздо интереснее. Опять же, можно в интернет выложить и дать ссылку всем, кому интересно будет посмотреть. Так что, подобные фото презентации вполне можно делать и для личного пользования.

Думаю, отбор и подготовка фотографий, задание файлам определенных имен, чтобы соблюсти порядок отображения, задача даже более трудоемкая, чем собственно создание слайд шоу.
После загрузки фотографий в программу их можно менять местами, удалять, догружать дополнительные. Все это делается при помощи кнопок в правой части окна:

Обратите внимание на надпись внизу окошка о рекомендованном количестве фотографий. Дело в том, что в каждом конкретном шаблоне имеется определенное количество заранее прорисованных слайдов. Если слайды закончились раньше фотографий, то снова идет титульный слайд и далее по очереди. Это не всегда выглядит удачно. В принципе, можно потом отрегулировать все вручную, но давайте пока оставим как есть.

Мы нажимаем кнопку в центре окна и выбираем музыку из встроенной коллекции программы, или загружаем ту, что находится на жестком диске нашего компьютера. Обычно длина нашего слайд шоу и длительность звучания музыки несколько отличаются. В правой нижней части окна показаны оба значения:

В нашем конкретном случае музыка оказалась более чем вдвое длиннее видеоряда. Вариантов решения проблемы тут три:
- Оставить все как есть. Когда фотографии закончатся, музыка просто затихнет.
- Добавить еще примерно столько же фотографий. Это не всегда удобно.
- Нажать кнопку "Синхронизировать". В этом случае длина слайд шоу будет "подтянута" к длине музыкальной композиции. Это происходит за счет увеличения времени демонстрации каждого отдельного слайда. Выбираем этот вариант.
Нажимаем кнопку "готово" и через несколько секунд видим готовый проект:

При помощи кнопки "play " можно посмотреть, что у нас получилось. В принципе, если особо не придираться, то можно сразу переходить к следующему шагу. Но кому-то может не понравится, как появляется стартовый титр, и вообще, захочется изменить надпись. В таком случае можно нажать кнопку "редактировать слайд " и внести нужные изменения. О этом мы говорить не будем (это большой отдельный разговор). Давайте представим, что нам все понравилось и пора создавать видеофайл.
Для этого мы выбираем закладку "создать ". Здесь нас просят сохранить проект на диск. Затем выбираем кнопку "создать видео слайд шоу ". В открывшемся окне - "Создание AVI-видео файла ".

Безусловно, можно выбирать и другие варианты, но пока мы стремимся двигаться наикратчайшим маршрутом, стараясь выполнять минимум операций. Просто интересно, что у нас получится.
В данном окне нам придется немного подвигать настройки. По умолчанию задан меньший размер кадра. Я установил размер так, чтобы полученный видеофайл хорошо вписался в страничку этого сайта. Можно устанавливать меньшие или бОльшие размеры вплоть до FullHD.
Еще стоит поставить качество чуть выше среднего значения.

После того, как все установки завершены, мы нажимаем кнопку "конвертация ". Теперь можно немного отдохнуть, поскольку компьютер будет некоторое время превращать наш проект в видеофайл. В зависимости от мощности компьютера, длительности слайд шоу и сложности эффектов время просчета может быть различным.

Во время просчета вы можете видеть будущее слайд шоу. Если заметите ошибку, можно остановить просчет, исправить, а затем снова запустить процесс с начала.
В результате на диске вашего компьютера в указанном месте появляется видеофайл. Его можно открыть и посмотреть. Вот что получилось у меня:
Вот такая грустная осенняя презентация у меня получилась буквально за пять-семь минут в программе
Сразу несколько ремарок.
- Мне не понравилось, как вылетает название. Честно говоря, я вообще не люблю все эти перевороты и кручения. То же самое касается и некоторых фотографий.
- Это хорошо, что мы замедлили воспроизведение, растянув длину видео под длину музыки. С этой медленной спокойной музыкой движения как раз должны быть плавными, неспешными.
- Все таки хотелось бы, чтобы некоторые фото были показаны в большем размере.
Но с другой стороны... чего я цепляюсь? Можно ли требовать полного совершенства от результата, который мы получили всего за 5-7 минут? Ведь, в сущности, что мы сделали?
- запустили программу,
- выбрали "слайд шоу за 5 минут",
- выбрали шаблон,
- добавили фотографии,
- добавили музыку, сравняли длительность с длительностью видео,
- экспортировали проект в видеофайл.
Можем ли мы роптать на то, что программа при всем при этом сделала не вполне то, что мы хотели? Думаю, с нашей стороны это было бы настоящим свинством.
Тем более, что потратив еще примерно 20-30 минут, мы сможем решить все проблемы и получить гораздо лучший результат. Как раз тот, что нужен!
С другой стороны, можно было бы вообще сделать весь видеоряд собственными руками. Настроить все переходы, всю анимацию, эффекты именно так, как нам надо! Очень здорово, что программа позволяет нам сделать все это. Правда, придется "посидеть" подольше. Зато у нас получится отличный результат, который не стыдно будет показать аудитории самого высокого уровня.
Вывод
Программа Фотошоу ПРО - очень неплохой инструмент для создания слайд шоу из фотографий под музыку. Ею может воспользоваться и новичок, делающий первые шаги в художественной визуализации, и достаточно продвинутый пользователь. Естественно, результаты в обоих случаях будут несколько отличаться. Тем не менее, даже первый блин при работе с программой, скорее всего, получится "не комом".
Кстати, мои знакомые, которые сподвигли меня на создание слайд шоу из фотографий для ребенка, очень лестно отзывались о полученном результате. Я сдал им ту же самую презентацию, что показывал вам чуть выше по тексту. Единственное, немного подправил стартовую заставку и пару переходов внутри видеоряда.
Теперь у меня есть лицензионная программа Фотошоу ПРО, так что, если кому-то вдруг потребуется сделать слайд шоу, можете смело обращаться ко мне (Этот адрес электронной почты защищен от спам-ботов. У вас должен быть включен JavaScript для просмотра. ). С другой стороны, можете скачать программу и попробовать сделать все сами. Думаю, это даже лучше, поскольку лишние навыки еще никому никогда не помешали.
И, кстати, если будете осваивать программу, возможно, вам немного поможет этот видеокурс . Смотреть его можно совершенно бесплатно.
Удачи! И красивых слайд шоу! А я напоследок покажу вам еще один "шедевр". Вдруг понравится!
Инструкция
Одной из самых простых и многофункциональных программ для создания слайд-шоу является «ФотоШОУ», которую под силу освоить даже новичку. В программе удобный и понятный интерфейс на языке, есть опции редактирования изображения, возможность добавления переходов, музыкальных файлов, рамок, титров, заставок и много еще полезных функций. Воспользуйтесь этой программой для создания качественных слайд-шоу.
Найдите программу на просторах интернета, это не составит труда, главное – правильно сформулируйте запрос. Он должен содержать в себе такие ключевые слова, как «ФотоШОУ», «скачать», «лекарство», «ключ», « ». После скачивания проверьте загруженную программу на наличие вирусов. Кстати, следует отметить, что некоторые антивирусы рассматривают «кряки», генераторы ключей, как угрозу.
Если вы не хотите рисковать безопасностью своего компьютера, скачайте программу с официального сайта. Но в этом случае за нее придется заплатить. Базовая версия приложения стоит 950 рублей, стандартная – 1450 рублей, премиум – 1950. Для ознакомления можно скачать пробную версию. Она рассчитана на добавление в проект 15 изображений, к тому же после записи готового проекта на видео будет размещено информационное окно «видео создано при помощи программы «ФотоШОУ».
Подготовьте для слайд-шоу необходимые изображения, если требуется, отсканируйте фото на бумаге, поместите их в отдельную папку. Еще в одну папку скопируйте музыкальные файлы, которые собираетесь добавлять в свой видеоальбом.
Установите программу на компьютер, следуя подсказкам мастера, и запустите приложение. В центральном окне выберите пункт «Новый проект», укажите папку назначения фото, добавьте изображения в проект. Перетащите их на панель слайдов мышкой или нажмите специальную кнопку, позволяющую поместить в проект сразу всю папку.
Кнопкой «Музыка проекта» добавьте звуковой фон, синхронизируйте аудио с продолжительностью демонстрации фотографий или вырежьте часть песни.
В разделе «Переходы» выберите, как должны сменяться файлы в вашем проекте. В разделе «Заставки» сделайте заставку . Затем выберите на панели инструментов раздел «Оформление» и примените готовый стиль рамок к вашему слайд-шоу.
Можно поступить и иначе: при создании нового проекта выберите шаблон из имеющихся вариантов. Нажав кнопку «Файл» в левом верхнем углу на панели инструментов, выберите в выпадающем окне пункт «Шаблоны слайд-шоу» и в открывшемся новом окне отметьте шаблон, который хотите применить к своему видео. Поместите в будущее слайд-шоу фотографии. В следующем окне вам будет предложено добавить музыкальный файл. Добавьте нужное аудио. Затем нажмите кнопку «Готово» и в окне предварительного просмотра оцените результат.
Если требуется уместить фото в «картинку» или растянуть, воспользуйтесь располагающимися в правом нижнем углу кнопками «Растянуть все» или «Уместить все». Если нужно, отредактируйте отдельно выбранные слайды, используя функции кадрирования, замены фона, градиента, наложения текста, применения различных эффектов.





