Как сделать слайд-шоу из фотографий с музыкой бесплатно на компьютере. Делаем слайд шоу на компьютере – Office и другие способы
Всем всего доброго!
Фотографии сегодня делает практически каждый второй-третий человек, ведь сейчас камера есть практически в каждом телефоне. Но как упорядочить фотографии и сделать их просмотр еще более привлекательными?
Одним из неплохих способов является создание красочного слайд-шоу (кстати, так же можно - тоже весьма привлекательно!).
Слайд-шоу - это своего рода презентационный ролик, состоящий из фото, размещенных в определенном порядке. Как правило, слайд-шоу красочно оформлено, фото размещены на каком-нибудь тематическом фоне, играет музыка, вставлены переходы, анимация и пр. украшения.
В этой статье рассмотрю несколько способов, как сделать такое красочное слайд-шоу (за несколько минут без всякой подготовки!). Статья ориентирована в первую очередь на начинающего пользователя, чтобы любой смог разобраться, как и куда нажимать, чтобы получить результат...
Кстати, возможно вам будет интересна тема создания видео (в ней еще приведен один способ создания слайд-шоу):
В программе ФотоШОУ

Отличная программа для создания современных и красочных слайд-шоу. Всего за 5-10 минут из своих фотографий вы сможете легко и самостоятельно красиво их оформить в красочное видео, приятно удивив своих родственников и друзей.
Одно из главных достоинств программы - наличие пошагового мастера, который поможет пройти через все "тернии" даже тому, кто только вчера сел за компьютер! Кстати, программа полностью на русском, работает во всех версиях Windows XP, 7, 8, 10.
Собственно, перехожу к главному - к примеру создания слайд-шоу, в программе "ФотоШОУ".
- Итак, сначала необходимо установить из запустить программу. Далее в первом окне выберите ссылку "Мастер создания слайд-шоу"
.
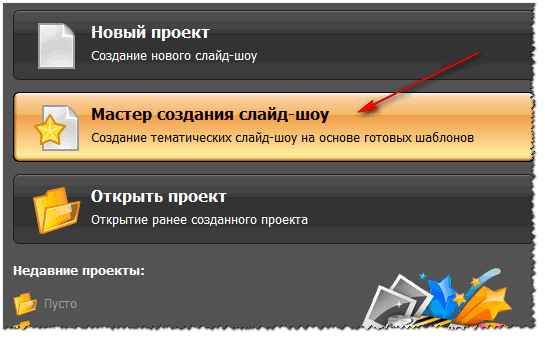
- Затем необходимо выбрать вариант оформления вашей работы: для тех, кто зашел впервые в программу, рекомендую первый вариант - по шаблону
. Собственно, я в своем примере выбрал именно этот вариант.

- Затем необходимо выбрать шаблон. Здесь есть где развернуться, категорий достаточно много: простые, старинные, свадебные, детские, путешествия, праздничные, модерн и пр. В своем примере выбрал шаблон про летние каникулы.
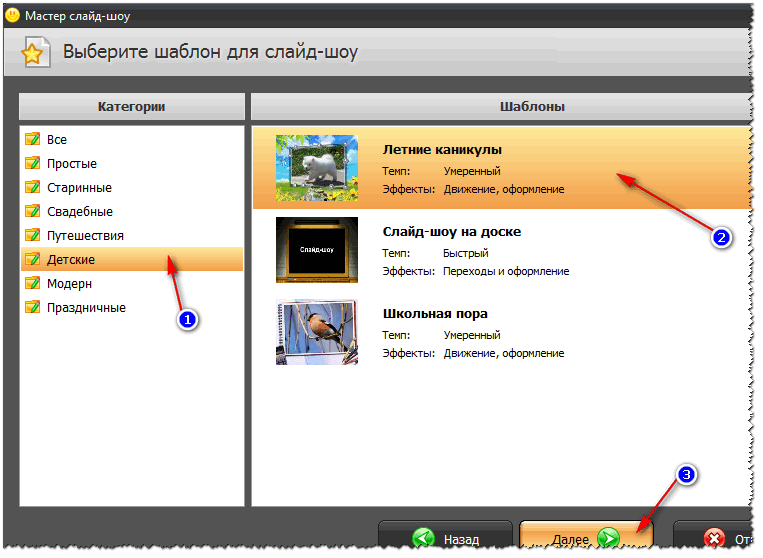
- Следующий шаг - загрузка фотографий. Тут ничего сложного нет - можно не комментировать (рекомендую только расположить фотографии в том порядке, в котором вы хотите их смотреть).

- После добавление фотографий, программа предложит вам добавить фоновую музыку (рекомендую это сделать, слайд-шоу с музыкой смотрится куда эффектнее, чем без него). Кстати, обратите внимание на общую длительность музыки и общую длительность слайд-шоу - просто некоторые пользователи добавляют музыки куда больше, чем длительность самого слайд-шоу.

- Теперь самое интересное - ФотоШОУ подготовит вам предварительный проект, который можно уже запустить и посмотреть, как будет всё выглядеть. Если вы делали первый раз слайд-шоу - думаю, вам почти всё понравиться! Для запуска просмотра слайд-шоу - нажмите кнопку воспроизведения в нижней левой части окна (см. скрин ниже).

- Что касается дальнейшей доводки слайд-шоу до совершенства - то здесь простор для работы довольно широк: можно добавить переходы, заставки, выбрать другое оформление. Дабы всего этого добра в программе несколько десятков! Например, какие есть заставки: авто, Египет, дорога, книга природы, лето, космос, свадьба и т.д. Добавьте к этому, что есть статические и анимированные варианты, а также вы сами можете создать свою собственную заставку.

- Последний шаг - сохранение готового проекта. Для этого нажмите кнопку "Создать" в верхнем меню программы. На выбор вам дается несколько вариантов сохранения: в форме видео; DVD-диск, в форме экранной заставки, и исполняемый EXE-файл (как какая-нибудь программа).

- Собственно, выбрав вариант сохранения - вам останется только подождать, пока все файлы будут перекодированы и сохранены в выбранном вами варианте. На этом мои поздравления - слайд-шоу готово!
В Power Point
Power Point - это одна из самых популярных программ для создания презентаций. Входит в пакет Microsoft Office, который установлен на каждом третьем домашнем компьютере. Собственно, именно поэтому хочу рассмотреть вариант создания слайд-шоу в ней (тем более, что в ней есть все необходимые функции, и делается всё достаточно просто).
Если Microsoft Office возможности установить у вас нет - рекомендую обратить внимание на бесплатные аналоги - (прим.: помимо Excel и Word, в этих программных пакетах есть полноценная замена и Power Point).
Рассмотрю все действия по шагам (на примере Power Point 2016, как самой последней версии на сегодняшний день).
- После запуска Power Point пред вами предстанет окно с выбором шаблонов и тем. Рекомендую остановиться на "Пустая презентация".

- Далее необходимо открыть раздел "Вставка"
и щелкнуть по инструменту "Фотоальбом"
.

- После чего щелкните по кнопке "Файл или диск"
и добавьте все фотографии, которые вы бы хотели видеть в своем слайд-шоу.

- Затем отметьте галочками все добавленные фото и нажмите кнопку "Создать" (пример сего действия показан на скрине ниже).
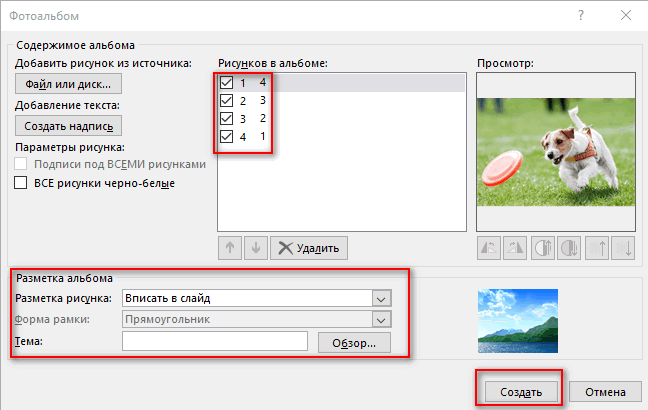
- Собственно, фотоальбом готов (т.е. слайд-шоу)! Теперь можно переходить к его детальной настройке.
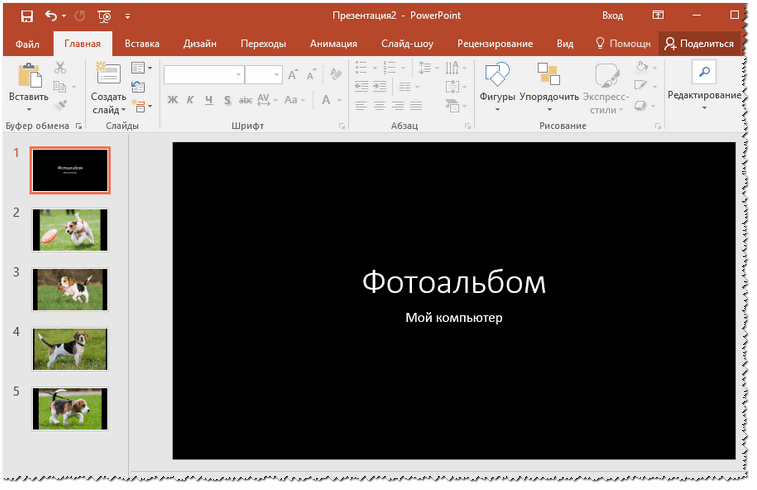
- Для настройки времени показа - зайдите в раздел "Слайд-шоу"
и кликните по пункту "Настройка времени"
: должен запуститься просмотр вашего слайд-шоу, где можно установить время показа каждого слайда.
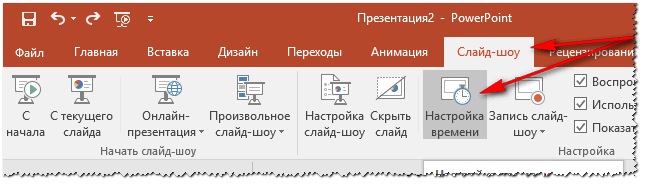
- Весьма эффектно смотрятся различные переходы между фотографиями (рекомендую их добавить). Для их настройки - откройте раздел "Переходы"
и выберите оный на каждый слайд. Выбор достаточно широкий, среди них есть: выцветание, сдвиг, появление, панорама, вырезание и т.д.

- Музыка
. Для вставки музыки в свою работу - используйте раздел "Вставка"
, затем подраздел "Мультимедиа/Звук".

- Довольно частый вопрос у пользователей - "Как сохранить свое слайд-шоу из Power Point в формате видео"
. Если у вас современная версия Power Point - до достаточно нажать "Файл/Сохранить как"
, затем выбрать папку для сохранения, и указать тип файла, например, "Видео Mpeg-4"
. В этом плане в Power Point очень много различных форматов для сохранения!
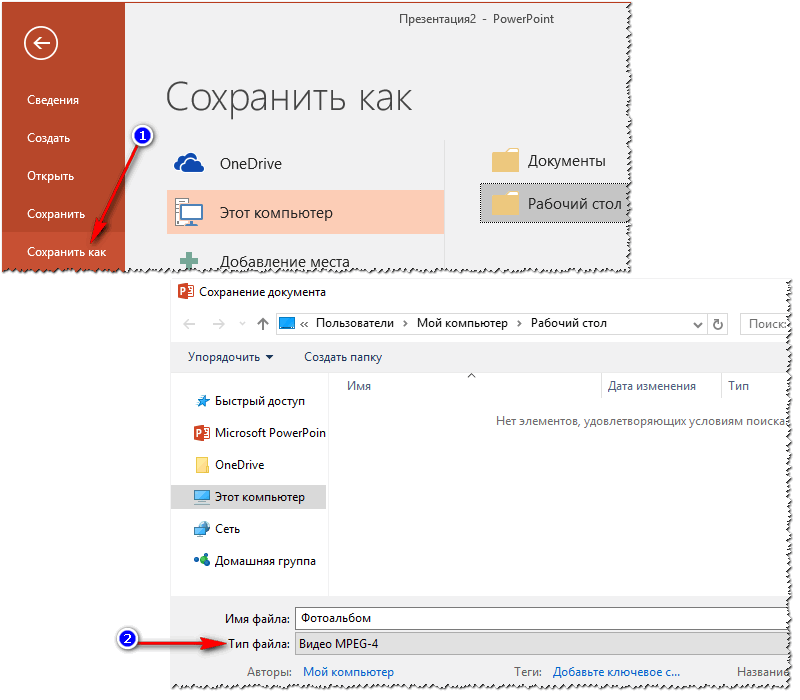
Онлайн-способы
В сети сейчас есть десятки (если не сотни) сайтов, предлагающих создать слайд-шоу вообще без всяких программ, просто загрузив десяток-другой фото на сайт. С одной стороны, удобно, но не всегда подходит: не у всех хороший и быстрый интернет, не всегда есть желание загружать очень личные фото на незнакомый сайт...
Но тем не менее, способ рабочий, и набирает популярность!
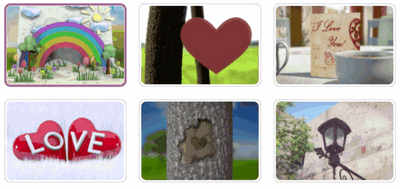
Отличный сайт с огромным набором самых различных тематик слайд-шоу: свадебные, поздравительные, детские, путешествия и т.д. Все действия выполняются легко и непринужденно. За высококачественные слайд-шоу придется немного раскошелится...

Еще один сайт с несколькими интересными бесплатными шаблонами для создания слайд-шоу. Кстати, на этом сервисе можно создать достаточно большие слайд-шоу - из 20-30-40 фотографий! Настоящий простор для любителей пофотографировать.
На этом у меня всё, всем хороших и приятных просмотров!
Презентация или слайд-шоу предназначены для того, чтобы ваш доклад был более понятным и наглядным для слушателей. Как ее оформить и что для этого нужно? Обо всем вы узнаете из нашей статьи.
Текст вашего доклада и содержание слайд шоу – не одно и то же! Перечитайте свой доклад, выпишите отдельно тезисы из текста (основные мысли). Желательно, чтобы они были оформлены не сплошным текстом, а структурированы списками, схемами, таблицами, определениями, подтверждались графиками, диаграммами, рисунками. Если изображения скачиваете из Интернета, обратите внимание, чтобы на них не было водяных знаков, чужих подписей и рекламы. В комплект программ Micrisoft Office включена программа Power Point, в которой легко и просто создаются презентации. Нажмите “Пуск”, затем “Все программы”, раскройте папку “Micrisoft Office” и выберите из списка “Micrisoft Office Power Point”. Версия программы несущественно влияет на порядок создания и оформления слайд шоу, однако, следует учесть, что сохранять файл готовой презентации лучше в формате, совместимом Power Point 97-2003, поскольку он прочитается во всех версиях программы. Выберите стиль будущей презентации. Для этого кликните на закладке “Дизайн” и, щелкая по очереди на каждый из предложенных вариантов оформления, определитесь с выбором понравившегося. Если ваша презентация не несет научный или публичный характер (когда внимание слушателей необходимо сконцентрировать на содержании доклада, а не рассеивать на дизайнерские мелочи), можно каждый слайд оформить по-разному. Такой вариант подойдет для подборки фотографий или домашних видео, так как можно подчеркнуть настроение, сезонность или выделить тему отдельного слайда. Не бойтесь создавать много слайдов или ставить их не по порядку. Справа в столбец выстроятся все ваши слайды. Их можно перетащить на другое место, удалить, дублировать. Фоны для слайдов не ограничены этим списком. Кликните на миниатюре слайда правой кнопкой мышки и выберите из меню “Формат фона”. Откроется окно с настройками фонового изображения. Попробуйте установить возможные варианты или загрузите свое изображение из файла в качестве фона. Только обратите внимание, чтобы цвет текста не сливался с картинкой. Изменить цвет фона текстового поля, шрифт или цвет самого текста можно с помощью меню, кликнув правой кнопкой мышки по полю. При создании нового слайда программа вам автоматически выдаст шаблон, на котором написано “Заголовок слайда” и “Текст слайда”. Кликните по любому из них и наберите свой текст. Также по центру слайда видны пиктограммы добавления рисунка, таблицы, диаграммы, клипы. В поле “Заметка к слайду” можете писать свою речь. Это ваша шпаргалка, которую слушатели при показе слайд шоу не увидят. Если вы хотите, скажем, вставить в слайд две фотографии с подписями к ним, можно выбрать подходящий для этого случая макет. После того, как всю необходимую информацию вы оформили на слайдах, вырезали всю “воду” и оставили лишь самое важное, а также выстроили слайды в нужной последовательности, пришло время добавить анимацию. Для этого активируйте закладку “Анимация” и выберите понравившуюся (справа от миниатюр эффектов есть скрол: выбор гораздо шире, чем кажется на первый взгляд). Опять же, если презентация научная, установите галочку “применить ко всем слайдам”, чтобы эффекты не отвлекали от сути доклада.Запустите PowerPoint и создайте новую презентацию. Для этого щелкните по значку PowerPoint на рабочем столе или в меню «Пуск». Затем нажмите «Файл» (сверху слева) –«Создать» – «Новая презентация». Будет создана новая презентация, в которую вы можете вставить фотографии.
Сразу сохраните созданную презентацию. Для этого нажмите кнопку в виде дискеты (сверху слева). Теперь введите имя презентации и выберите папку, в которой она будет сохранена.
- Присвойте презентации имя, характеризующее скопированные в нее фотографии, чтобы вам было проще найти их.
Введите название вашей презентации. Обдумайте название презентации и щелкните внутри поля первого слайда, чтобы ввести название, дату или вставить картинку.
Добавьте слайды в созданную презентацию. Вы можете выбрать один из множества дизайнов слайдов. Нажмите кнопку «Главная» – «Создать слайд», или нажмите «Вставить» – «Слайд», или щелкните по пустому пространству в левой панели слайдов и нажмите «Создать слайд».
- Выберите дизайн слайда, подходящий для ваших фотографий, например, слайд с полем заголовка и полем изображения, или слайд с полем изображения, или просто пустой слайд.
Вставьте фотографию в слайд. Вы можете вставлять по одной фотографии на каждый слайд, или вы можете вставить сразу несколько фотографий (выбор за вами).
- Дважды щелкните по полю изображения (или нажмите «Вставка» – «Рисунок» – «Из файла»), а затем перейдите к нужной фотографии.
- Нажмите «ОК» или «Вставить», чтобы вставить фотографию в слайд. Если вы ошиблись с выбором фотографии, выделите ее и нажмите «Рисунок», чтобы поменять ее на другую фотографию. Также вы можете выделить изображение и нажать «Удалить», чтобы удалить фотографию.
Если нужно, поменяйте порядок расположения фотографий. Для автоматического нахождения оптимального расположения слайдов воспользуйтесь функцией «Сортировщик слайдов».
- Кнопка «Сортировщик слайдов» расположена в нижнем правом углу экрана. Нажмите эту кнопку, а затем перетащите определенные файлы туда, куда нужно.
Добавьте переходы между слайдами. Переходы помогут вам сделать презентацию более эффектной за счет плавного перехода от слайда к слайду. Для этого перейдите на вкладку «Анимация» и выберите один из многочисленных типов перехода.
Измените фон слайдов. Если вы не в восторге от белых полей вокруг каждой фотографии, щелкните правой кнопкой мыши по любому слайду, нажмите «Формат фона», а затем выберите желаемый фон. Можно выбрать сплошную заливку, градиентную заливку и другой тип фона, а также менять цвет фона и его прозрачность. Для того чтобы у слайдов был одинаковый фон нажмите «Применить ко всем».
Для этого нужно собрать все фото в одной папке, и в программе PowerPoint выбрать во вкладке Вставка команду Фотоальбом .
После этого в новом окне нажимаете кнопку Файл или диск , находите на компьютере свои картинки, и выделяете их, используя клавиши Shift или Ctrl . Затем нажимаете кнопку Вставить .
Перечень картинок появляется в поле Рисунков в альбоме . Выделив одно из названий картинок, его можно переместить вниз, вверх или удалить. Справа, в окошке Просмотр , Вы сможете наблюдать, как это все будет выглядеть.
Ниже находится выпадающий список Разметка рисунка . В этом списке Вы можете выбрать различные варианты размещения рисунков на слайдах. По умолчанию стоит вариант Вписать в слайд , но есть и другие возможности. Если Вы выбираете другие варианты, слева, под кнопкой Создать надпись , становятся активными параметры рисунка:
- Подписи под всеми рисунками .
- Все рисунки черно-белые .
Нас больше интересует первый параметр. Если мы поставим галочку перед ним, то под всеми рисунками в слайд шоу появятся подписи. По умолчанию это будут названия файлов рисунков без расширений. Их можно переименовать уже в самой презентации, а можно изначально так назвать файлы, какие мы хотим видеть подписи. Тогда и переименовывать ничего не нужно будет. После выбора всех параметров нажимаем кнопку Создать , и слайд шоу будет создано.
В дальнейшем его можно отредактировать так, как Вам нужно, добавить , настроить фон.
Теперь разберемся еще с одной возможностью. Вы знаете, что в программе PowerPoint 2007 с помощью команды Создать можно создать не только пустую презентацию, но и выбрать готовый шаблон, если зайти в пункт Слайды с оформлением фона .
Например, Вы выбираете какое-нибудь космическое оформление, и хотите теперь хотите применить к презентации команду Вставить — Фотоальбом . К сожалению, в этом случае выбранное оформление пропадает.
Что же делать? Есть возможность обойти эту несправедливость. Сначала создайте две презентации: одна пустая, но с оформлением, вторая с фотоальбомом, но без оформления. Выделяете все слайды в левой колонке второй презентации, и копируете с помощью правой клавиши мыши. Затем ставите курсор в левую колонку первой презентации, нажимаете правой клавишей мыши, и выбираете команду Вставить . Слайды с фотоальбомом теперь примут оформление первой презентации. Вторую презентацию теперь можно удалить, а первую — сохранить.
 Разберемся теперь со вставкой звука в наше слайд шоу. Чтобы во время просмотра слайд шоу у нас играла приятная музыка, выделяете первый слайд, выбираете во вкладке Вставка
команду Звук
, затем на компьютере находите свой звуковой файл, и нажимаете в появившемся окне кнопку Автоматически
.
Разберемся теперь со вставкой звука в наше слайд шоу. Чтобы во время просмотра слайд шоу у нас играла приятная музыка, выделяете первый слайд, выбираете во вкладке Вставка
команду Звук
, затем на компьютере находите свой звуковой файл, и нажимаете в появившемся окне кнопку Автоматически
.
На слайде появляется иконка с изображением динамика.
Выделяете эту иконку и переходите во вкладку Параметры , которая появляется при выделении. В этой вкладке поставьте галочку напротив команды Скрыть при показе , чтобы при просмотре значок не был виден.
В выпадающем списке Воспроизведение звука выберите опцию Для всех слайдов . Также поставьте галочку напротив пункта Непрерывно , чтобы музыка звучала, не прерываясь. Если не будет этой галочки, музыка будет каждый раз начинаться сначала при смене слайда.
Вот и все, звуковое оформление для слайд шоу создано. Чтобы слайды менялись не по щелчку, а через определенные промежутки времени, заходите во вкладку Анимация , и ставите галочку напротив команды Автоматически после . После этого подбираете время, в течении которого будет показываться каждый слайд, и нажимаете кнопку Применить ко всем .
На вкладке Анимация тоже есть возможность вставки звука: можно вставить заранее заготовленные звуковые шаблоны, которые будут издаваться при смене слайдов, например, щелчок или барабанная дробь. Можно выбрать опцию Другой звук , и найти звук на компьютере, но здесь можно вставить звук только в формате wav .
Еще один момент — время показа каждого слайда может быть разным, и Вы сами можете настроить его, в зависимости от того, что Вы будете проговаривать. Для настройки времени заходите во вкладку Показ экрана и нажимаете кнопку Настройка демонстрации . Затем нажимаете ОК и, проговаривая презентацию, вручную меняете слайды. Время задержки каждого слайда при этом будет сохранено, и затем уже при автоматической замене слайды будут меняться в соответствии именно с тем временем, которое Вы задали.
Теперь остается только сохранить презентацию. Вы можете ее сохранить, как обычный файл программы PowerPoint 2007, в формате .pptx , а можете выбрать, нажав на кнопку Офис — Сохранить как — Демонстрация PowerPoint . В этом случае файл будет сохранен в формате.ppsx , и будет предназначен исключительно для показа. Редактировать такие файлы нельзя.
Видео о том, как создать слайд шоу с музыкой в программе PowerPoint 2007
Более подробные сведения Вы можете получить в разделах "Все курсы" и "Полезности", в которые можно перейти через верхнее меню сайта. В этих разделах статьи сгруппированы по тематикам в блоки, содержащие максимально развернутую (насколько это было возможно) информацию по различным темам.
Также Вы можете подписаться на блог, и узнавать о всех новых статьях.
Это не займет много времени. Просто нажмите на ссылку ниже:
Инструкция
Одной из самых простых и многофункциональных программ для создания слайд-шоу является «ФотоШОУ», которую под силу освоить даже новичку. В программе удобный и понятный интерфейс на языке, есть опции редактирования изображения, возможность добавления переходов, музыкальных файлов, рамок, титров, заставок и много еще полезных функций. Воспользуйтесь этой программой для создания качественных слайд-шоу.
Найдите программу на просторах интернета, это не составит труда, главное – правильно сформулируйте запрос. Он должен содержать в себе такие ключевые слова, как «ФотоШОУ», «скачать», «лекарство», «ключ», « ». После скачивания проверьте загруженную программу на наличие вирусов. Кстати, следует отметить, что некоторые антивирусы рассматривают «кряки», генераторы ключей, как угрозу.
Если вы не хотите рисковать безопасностью своего компьютера, скачайте программу с официального сайта. Но в этом случае за нее придется заплатить. Базовая версия приложения стоит 950 рублей, стандартная – 1450 рублей, премиум – 1950. Для ознакомления можно скачать пробную версию. Она рассчитана на добавление в проект 15 изображений, к тому же после записи готового проекта на видео будет размещено информационное окно «видео создано при помощи программы «ФотоШОУ».
Подготовьте для слайд-шоу необходимые изображения, если требуется, отсканируйте фото на бумаге, поместите их в отдельную папку. Еще в одну папку скопируйте музыкальные файлы, которые собираетесь добавлять в свой видеоальбом.
Установите программу на компьютер, следуя подсказкам мастера, и запустите приложение. В центральном окне выберите пункт «Новый проект», укажите папку назначения фото, добавьте изображения в проект. Перетащите их на панель слайдов мышкой или нажмите специальную кнопку, позволяющую поместить в проект сразу всю папку.
Кнопкой «Музыка проекта» добавьте звуковой фон, синхронизируйте аудио с продолжительностью демонстрации фотографий или вырежьте часть песни.
В разделе «Переходы» выберите, как должны сменяться файлы в вашем проекте. В разделе «Заставки» сделайте заставку . Затем выберите на панели инструментов раздел «Оформление» и примените готовый стиль рамок к вашему слайд-шоу.
Можно поступить и иначе: при создании нового проекта выберите шаблон из имеющихся вариантов. Нажав кнопку «Файл» в левом верхнем углу на панели инструментов, выберите в выпадающем окне пункт «Шаблоны слайд-шоу» и в открывшемся новом окне отметьте шаблон, который хотите применить к своему видео. Поместите в будущее слайд-шоу фотографии. В следующем окне вам будет предложено добавить музыкальный файл. Добавьте нужное аудио. Затем нажмите кнопку «Готово» и в окне предварительного просмотра оцените результат.
Если требуется уместить фото в «картинку» или растянуть, воспользуйтесь располагающимися в правом нижнем углу кнопками «Растянуть все» или «Уместить все». Если нужно, отредактируйте отдельно выбранные слайды, используя функции кадрирования, замены фона, градиента, наложения текста, применения различных эффектов.





