Как печатать в экселе. Что настроить перед тем, как в экселе распечатать документ. Сокрытие перед печатью
Распечатать таблицу, напечатанную в программе Эксель (Excel), в пределах одной страницы формата А4 можно следующим образом:
1) Переходим во вкладку Разметка страницы,
2) Выбираем пункт Размер. Из выплывшего списка выбираем необходимый нам размер страницы. В основном это формат А4. Нажимаем на него и на нашей таблице появляются пунктирные линии, которые сообщают нам границы формата А4 и отсюда мы можем знать как будет распечатываться наша таблица.
3) Для того, чтобы таблица полностью распечаталась на одной странице нужно подогнать нашу таблицу так, чтобы она полностью была в пределах первой пунктирной линий как слева, так и снизу. Для этого нужно в той же вкладке Разметка страниц выбрать Масштаб и уменьшить его (по умолчанию всегда стоит 100%).
4) Нажать на предварительный просмотр и убедиться, что таблица полностью входит на одну страницу.
Если вы хотите распечатать таблицу из программы Excel на одном единственном листе, то вам сначала нужно нажать на разметку страницы и именно там вы сможете уместить вашу таблицу на одном листе, корректируя пока она полностью не поместится.
Напечатать таблицу в Ехеле может каждый. Жмем на Разметка страницы - размер -выбираем размер листа А4. Тогда появится разметка по которой принтер будет печатать листы. Нужно, чтоб таблица поместиласьв размеченые края.
Чтобы таблица из программы Exel влезла на одну страницу - необходимо ее подогнать под размеры стандартного листа А4. Нажимаем вкладку Разметка страницы. В таблице появляются черные жирные линии, обозначающие как будет выглядеть таблица на листе А4. Подкорректируйте размер ячеек.
Чтобы распечатать таблицу Эксель на одном листе нужно сделать следующее:
Сначала находим вкладку Разметка страницы,
там нужно будет выбрать Размер, как правило это формат листа А 4. Далее вам отобразится размер страницы и вы будите видеть помещается туда ваша таблица или нет.
Если нет, то нужно уменьшить ее до нужных размеров. Для этого находим Масштаб и уменьшаем его до нужных вам размеров.
Чтобы всю таблицу распечатать на одном листе, нужно выбрать параметры печати: масштаб, поля, ориентацию бумаги. Потом можно на предварительном просмотре убедиться в том, что вы вс сделали правильно. Ещ можно выбрать отображение области печати (я не помню, как эта кнопка называется), появится пунктирная линия, разделяющая таблицу на листы, е можно перемещать. Удачи!
Заходите в файл- печать- параметры страницы. Появится окошко где нужно выбрать ориентацию страницы альбомную либо книжную, а также в Вашем случае поставить точку слева от слов разместить не более и далее вписать в окошки число 1 перед словами страниц в ширину и 1 перед словами страниц в высоту.
Печать настраивать - это не есть самый удобный способ вместить таблицу на лист. А если ещ раз нужно будет распечатать на следующий день? Опять печать настраивать?
Здесь надо вот что:
Для начала нужно
Все очень просто. Если таблица небольшая, то и проблем вообще нет. Выбираете Параметры страницы и позицию Разместить не более чем на одном 1 в ширину и 1 в высоту. Если таблица побольше, то выбираем сначала ориентацию книжную или альбомную там же Параметрах таблицы. И просматриваем предварительно. Иногда просто можно задать Область печати.
В Microsoft Excel нажимаем на кнопку Office. Затем, останавливаем курсор на строчке Печать. Далее во вновь появившемся окне нажимаем на строчку Предварительный просмотр. Откроется новая страница (вкладка). В левом верхнем углу нажимаем на кнопку Параметры страницы. Появится окно Параметры страницы. На вкладке Страница в разделе Масштаб выбираем вариант разместить не более чем на 1 стр. в ширину и 1 стр. в высоту. Нажимаем ОК и выводим документ на печать на одном листе. Для большей наглядности предлагаю посмотреть рисунок ниже. Место, где необходимо поставить последнюю галочку, я выделил красной линией.

При распечатке таблиц и других данных документа Excel нередко бывают случаи, когда данные выходят за границы листа. Особенно неприятно, если таблица не помещается горизонтально. Ведь в таком случае наименования строк окажутся на одной части распечатанного документа, а отдельные столбцы – на другой. Ещё более обидно, если совсем чуть-чуть не хватило места, чтобы полностью разместить таблицу на странице. Но выход из этого положения существует. Давайте разберемся, как распечатать данные на одном листе различными способами.
Прежде, чем переходить к решению вопроса о том, как поместить данные на одном листе, следует определиться стоит ли вообще это делать. Нужно понимать, что большинство из тех способов, о которых пойдет речь ниже, предполагают уменьшение масштаба данных для того, чтобы уместить их на одном печатном элементе. Если за границы листа выходит относительно небольшая по размеру часть, то это вполне приемлемо. Но если не помещается значительное количество информации, то попытка разместить все данные на один лист может привести к тому, что они будут уменьшены настолько, что станут нечитабельны. Возможно, в этом случае лучшим выходом будет распечатать страницу на бумаге большего формата, склеить листы или найти другой выход из положения.
Так что пользователь должен определить сам, стоит ли пытаться вместить данные или нет. Мы же перейдем к описанию конкретных способов.
Способ 1: смена ориентации
Этот способ является одним из описанных здесь вариантов, в котором не придется прибегать к уменьшению масштаба данных. Но он подойдет только в том случае, если документ насчитывает небольшое количество строк, или для пользователя не таким важным является то, чтобы он уместился на одну страницу в длину, а достаточно будет того, что данные расположатся на площади листа в ширину.


Есть также альтернативный вариант смены ориентации листа.


Кроме того, можно изменить ориентацию через окно параметров.


Ориентация документа будет изменена, а, следовательно, расширена область печатного элемента.
Способ 2: сдвиг границ ячеек
Иногда бывает, что пространство листа используется неэффективно. То есть, в некоторых столбцах имеется пустое место. Это увеличивает размер страницы в ширину, а значит, выводит её за пределы одного печатного листа. В этом случае есть смысл уменьшить размер ячеек.



При необходимости подобную операцию можно проделывать и со строками.
Недостаток указанного способа состоит в том, что он применим далеко не всегда, а только в тех случаях, когда пространство рабочего листа Excel было использовано неэффективно. Если же данные расположены максимально компактно, но все равно не помещаются на печатный элемент, то в таких случаях нужно использовать другие варианты, о которых мы поговорим ниже.
Способ 3: настройки печати
Сделать так, чтобы все данные при печати поместились на один элемент, можно также в настройках печати путем масштабирования. Но в этом случае нужно учесть, что сами данные будут уменьшены.


Также, если нет обязательной необходимости уменьшать все строки на одном листе можно в параметрах масштабирования выбрать пункт «Вписать столбцы на одну страницу» . В этом случае данные таблицы горизонтально будут умещены на один печатный элемент, но вот в вертикальном направлении подобного ограничения не будет.

Способ 4: окно параметров страницы
Поместить данные на одном печатном элементе можно также при помощи окна, которое имеет название «Параметры страницы» .
- Существует несколько способов запуска окна параметров страницы. Первый из них заключается в переходе во вкладку «Разметка страницы»
. Далее нужно кликнуть по пиктограмме в виде наклонной стрелки, которая размещена в нижнем правом углу блока инструментов «Параметры страницы»
.

Аналогичный эффект с переходом в нужное нам окно будет при клике по такой же самой пиктограмме в нижнем правом углу группы инструментов «Вписать» на ленте.

Также существует вариант попасть в данное окно через настройки печати. Переходим во вкладку «Файл» . Далее кликаем по наименованию «Печать» в левом меню открывшегося окна. В блоке настроек, который расположен в центральной части окна жмем по надписи «Параметры страницы» , размещенной в самом низу.

Имеется ещё один способ запуска окна параметров. Перемещаемся в раздел «Печать» вкладки «Файл» . Далее кликаем по полю настроек масштабирования. По умолчанию там указан параметр «Текущий» . В открывшемся списке выбираем пункт «Параметры настраиваемого масштабирования…» .
- Какое из вышеописанных действий вы бы не выбрали, перед вами откроется окно «Параметры страницы» . Перемещаемся во вкладку «Страница» , если окно было открыто в другой вкладке. В блоке настроек «Масштаб» устанавливаем переключатель в позицию «Разместить не более чем на» . В полях «Стр. в ширину» и «Стр. в высоту» должны быть установлены цифры «1» . Если это не так, то следует установить данные числа в соответствующих полях. После этого, чтобы настройки были приняты программой к исполнению, жмем на кнопку «OK» , которая размещена в нижней части окна.
- После выполнения данного действия все содержимое книги будет готово к печати на одном листе. Теперь переходим в раздел «Печать» вкладки «Файл» и жмем на большую кнопку под названием «Печать» . После этого произойдет распечатка материала на принтере на одном листе бумаги.



Как и в предыдущем способе, в окне параметров можно произвести настройки, при которых данные будут помещаться на листе только в горизонтальном направлении, а в вертикальном ограничения не будет. Для этих целей требуется, переставив переключатель в позицию «Разместить не более чем на» , в поле «Стр. в ширину» установить значение «1» , а поле «Стр. в высоту» оставить пустым.

Как видим, существует довольно большое количество способов вместить все данные для печати на одной странице. Причем, описанные варианты, по сути, весьма отличаются между собой. Уместность применения каждого из способов должна быть продиктована конкретными обстоятельствами. Например, если вы оставляете слишком много пустого места в столбцах, то наиболее оптимальным вариантом будет просто сдвинуть их границы. Также, если проблема состоит не в том, чтобы поместить таблицу на один печатный элемент в длину, а только в ширину, то, возможно, есть смысл подумать о смене ориентации на альбомную. Если же эти варианты не подходят, то можно применить способы, связанные с уменьшением масштабирования, но в этом случае размер данных тоже будет уменьшен.
В общем, щелчок филе > печать будет печатать только текущую вкладку листа в Excel. Хотя в некоторых случаях вам может потребоваться распечатать все или несколько вкладок листа вместе. Как вы могли решить эту проблему? В этой статье будут представлены два решения:
Пакетная печать нескольких вариантов на нескольких вкладках листа на одной странице в Excel
Печать всех вкладок в книге сразу
Легко печатать все вкладки листов вместе в книге с помощью Печать всей рабочей книги в Excel. Пожалуйста, сделайте следующее:
1 , Откройте указанную книгу, которую вы напечатаете, и нажмите филе > печать .
2
, Идем дальше, чтобы выбрать Печать Вся рабочая тетрадь
из выпадающего списка ниже Настройки
, затем укажите принтер и нажмите печать
кнопка. Смотрите скриншот: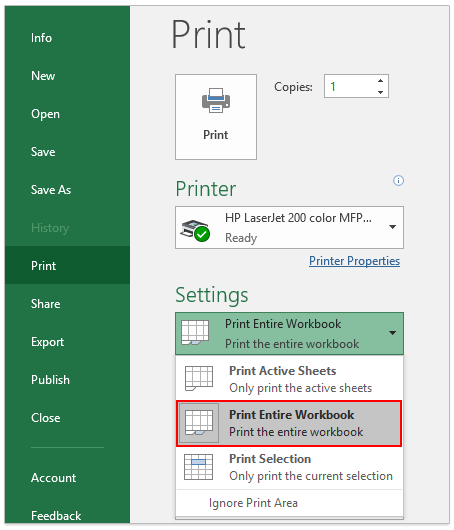
Теперь распечатываются все вкладки листа в рабочей книге.
Печать нескольких вкладок в книге сразу
Если вы хотите распечатать несколько листов в книге вместе, сделайте следующее:
1
, Откройте указанную книгу и выберите несколько листов, которые вы распечатаете.
Внимание
: Держа Ctrl
key, вы можете выбрать несколько несмежных вкладок листа, щелкая их по одному; проведение сдвиг
, вы можете выбрать несколько соседних вкладок листа, щелкнув первый и последний.
2 . Щелчок филе > печать .
3
, Идем дальше, чтобы выбрать Печать активных листов
в выпадающем списке ниже Настройки
, укажите принтер и нажмите печать
Кнопка.
Теперь распечатываются только выбранные вкладки листа.
Статьи по теме:
Рекомендуемые инструменты для повышения производительности в Excel
Kutools для Excel помогает всегда завершать работу раньше времени и выделяться из толпы
- Больше, чем мощные расширенные функции 300, разработанные для рабочих сценариев 1500, повышающие производительность на 70%, дают вам больше времени, чтобы заботиться о семье и радоваться жизни.
- Больше не нужно запоминать формулы и коды VBA, дайте вашему мозгу отдохнуть.
- Станьте экспертом по Excel за минуты 3. Сложные и повторяющиеся операции можно выполнить за считанные секунды,
- Ежедневно сокращайте тысячи операций с клавиатурой и мышью, попрощайтесь с профессиональными заболеваниями сейчас.
- Высокоэффективные люди 110,000 и выбор всемирно известных компаний 300 +.
- 60-Day полнофункциональная бесплатная пробная версия. 60-день гарантии возврата денег. 2 лет бесплатного обновления и поддержки.
Обеспечивает просмотр и редактирование с помощью вкладок в Microsoft Office, гораздо более мощный, чем вкладки браузера
- Вкладка Office предназначена для Word, Excel, PowerPoint и других приложений Office: Publisher, Access, Visio и Project.
- Открывайте и создавайте несколько документов в новых вкладках одного и того же окна, а не в новых окнах.
- Увеличивает вашу производительность на 50% и уменьшает сотни щелчков мышью для вас каждый день!
Excel - очень полезная программа электронных таблиц. Но зачастую таблица замечательно смотрится на экране компьютера и ужасно на бумаге.
К счастью, можно настроить все таким образом, чтобы таблица распечаталась на одной странице или сделать так, чтобы страница выглядела настолько хорошо, насколько это возможно. Если же электронная таблица просто слишком большая для одной страницы, попробуйте использовать ниже перечисленные настройки, чтобы распределить таблицу на нескольких страницах в более приятном виде.
Предварительный просмотр перед печатью
Если просто воспользоваться предварительным просмотром, можно избежать многих проблем.
Лучше всего кнопку Предварительный просмотр или Просмотр и печать (название зависит от версии Excel) вынести на ленту быстрого доступа. Сделать это можно так: см. скриншот.
Если этот способ не помог, читайте дальше.
Страничный режим просмотра документа
Страничный режим просмотра страницы покажет, как документ будет выглядеть в распечатанном виде. Это поможет внести изменения, гарантирую, что столбцы и строки максимально используют имеющееся пространство. Чтобы активировать режим, откройте вкладку Вид > Страничный режим .
Теперь видно, как таблица будет напечатана. Отредактировать документ можно с помощью инструментов, перечисленных ниже.
Ориентация страницы
Чтобы с пользой использовать все пространство листа, измените Ориентацию страницы . Функцию вы найдете в меню Разметка страницы > Ориентация .

Удалите или скройте строки/столбцы
В крупных таблицах часто строки или столбцы являются избыточными, не требующими быть напечатанными в конкретной ситуации. Эти строки и столбцы занимают ценное пространство на странице.

Если вы можете удалить некоторые из этих данных, удалите. Если же в этих ячейках содержится информация, которая, возможно, потребуется снова когда-нибудь, вы можете скрыть их, нажав правой кнопкой мыши на заголовке строки или столбца и выбрать Скрыть . Чтобы снова отобразить данные, выделите строки или столбцы с обеих сторон от скрытых данных, щелкните правой кнопкой мыши и выберите пункт Показать .
Используйте разрывы страниц
Так же, как в , вы можете вставить разрывы страниц, чтобы убедиться, что ваша электронная таблица разнесена на несколько страниц, где хотите вы, а не так, как разделит страницы Excel. В целом, это удобно. Просто используйте Разметка страницы > Разрывы .

Измените область печати
Если электронная таблица имеет огромное количество данных, а необходимо напечатать только некоторые из них, можно напечатать только выбранную часть электронной таблицы. Выделите ячейки, которые вы хотите напечатать, и нажмите Печать и укажите, что нужно напечатать только выделенную область.

Если вы, как правило, регулярно отправляете на печать одну и ту же область, лучше установить постоянную область печати, которая охватывает только нужную вам часть. Чтобы сделать это, выберите область, которую вы часто печатаете, а затем перейдите к Файл > Печать > Настройка > Напечатать активные листы . Теперь этот выбор станет стандартной областью печати для таблицы. Чтобы избавиться от этой настройки, используйте Файл > Печать > Настройка > Игнорировать области печати .
Измените поля страницы
Если же таблица не вписывается на страницу совсем немного, можно просто уменьшить поля страницы. Откройте Разметка страницы > Поля > Настраиваемые поля > диалоговое окно Параметры страницы . Измените вручную размеры полей.
Перенесите текст в ячейке и измените размер столбцов
Excel, как правило, используется для числовых данных, но иногда его очень удобно использовать и для ввода текста. Если текст не вмещается в ячейку, таблица растягивается и, естественно, ее и трудно уместить на одной странице при печати. Выглядит это примерно так:

Некоторый текст отрезается, другие ячейки, уходят далеко вправо. Чтобы ограничить ширину электронной таблицы по ширине одной страницы, вы можете ограничить ширину колонок и использовать перенос текста, чтобы убедиться, что вы не потеряются какие-либо данные, которые нужно распечатать. Во-первых, сделайте перенос текста в ячейках: Главная > Перенести текст (или через правую клавишу мыши откройте Формат ячеек > Выравнивание > поставьте галочку переносить по словам) .
Должно получиться так:

Теперь вы можете настроить ширину колонок, перетаскивая края заголовков строки или столбца. См. видео.
Двойной щелчок на границе строк или столбцов на уровне заголовков автоматически подгонит ширину/высоту столбцов/строк до нужной. Чтобы убедиться, что таблица поместится на странице, воспользуйтесь способами, описанными выше.
Чтобы сделать распечатанную таблицу более удобной для чтения, воспользуйтесь следующими способами.
Масштабирование таблицы
Если ничего не помогло, можно попробовать масштабировать таблицу, так чтобы она вошла на одну страницу (или определенное количество страниц). В меню Разметка страницы нажмите кнопку Вписать и укажите количество страниц, на которое нужно уместить таблицу при печати. Можно указать проценты.
Использование масштабирования может помочь ограничить размер вашего документа, но текст может стать трудночитаемым. Через предварительный просмотр убедитесь, все нормально .
Печать сетки и рядов заголовков столбцов и рядов
В диалоговом окне Параметры страницы (Разметка страницы > Параметры страницы ), нажмите по вкладке Лист и выберите Сетка . Вы также можете выбрать заголовки строк и столбцов , чтобы вывести эти метки на печать.
Добавьте колонтитулы
В Excel можно автоматически добавлять полезную информацию через колонтитулы документа, чтобы сделать его более удобным для чтения. Для этого откройте меню Вставка > Колонтитулы. В поле колонтитулов можно добавить такую информацию, как номер страницы, имя файла и имя автора, текущую дату и время, рисунок и т.д. Вы также можете добавить здесь свой текст.
Возможно, вам придется долго поработать с таблицей, чтоб привести ее в нужный вам вид, но зато ваши усилия будут вознаграждены.
Оставьте свой комментарий!
В Excel в отличие от Word очень часто таблицы с данными не соответствуют формату А4. При подготовке документа на печать следует предвидеть этот момент и правильно установить границы листов Excel.
Разработчики программы Excel предвидели трудности, которые возникают при форматировании документа для вывода на принтер. Они предлагают нам 3 пути для решения данной задачи: 1 . В настройках страниц можно определить и задать свои параметры размещения документа на определенном количестве листов после печати. 2Разметка страниц . Позволяет задать область печати в Excel. Задание и фиксирование границ листов для документа. 3Страничный режим . Позволяет закрепить область печати в Excel. В данном режиме можно управлять границами листов и зафиксировать их на документе.
Настройка параметров страницы
Открываем диалоговое окно «Параметры страницы». Вбираем закладку «Размета страницы» и нажимаем на уголок в разделе «Параметры страницы»
Здесь мы можем поменять ориентацию страницы с книжной на альбомную. Так же можно уменьшить или увеличить масштаб печати в Excel, что позволяет выполнить печать таблицы на одном листе. Или выполнить печать двух страниц на одном листе Excel. Но здесь мы жертвуем размерами данных после печати. Поэтому лучше задать данные в разделе «разместить не более чем на:» . И указываем в параметрах: «стр. в ширину» и «стр. в высоту» количество страниц, на которых будет помещаться наш документ после печати. Задать количество можно мышкой или с клавиатуры.
В основном в ширину должна быть одна страница, а в высоту ставьте максимальное число. Ошибки не будет программа, автоматически разделит таблицы на части и оптимизирует под реальный остаток страниц.
В этом же диалоговом окне перейдите на закладку «Поля».

Здесь можно задать расположение данных и таблиц на странице. Так же вы имеете возможность управлять размерами полей. Можно также убрать поля при печати таблицы Excel.
Обратите внимание ниже на раздел «Центрировать». Две полезные опции: горизонтально или вертикально. Лучше выбрать оба варианта.
Этого небольшого обзора возможностей подготовки к печати больших документов и таблиц в большинстве случаев хватает. Но стоит еще ознакомиться с возможностями разметки страниц и страничного режима. Их функции очень гибкие и удобные для подготовки на печать.









